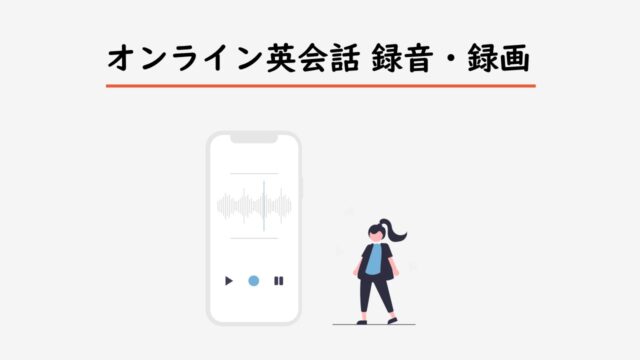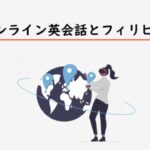Windowsの標準機能を使ってパソコンでオンライン英会話のレッスンを録音・録画する手順をまとめました。
無料でカンタンにできますよ。
Windows10の画面で説明しますが、Windows11でも同様に使えました。
- 録音に使うアプリ:『ボイスレコーダー』
- 録画に使うアプリ:『ゲームバー』
なお、Skypeを使うオンライン英会話の場合、Skypeの機能で録画ができます。
オンライン英会話を録音・録画しておくと、英語表現の復習に役立ちますよね。
録音・録画を使った復習
- 言いたいと思ったのに言えなかった英語表現を確認する
- 講師が使った英語で自分はまだアウトプットできない英語表現を確認する
復習を重視したオンライン英会話の活用方法はこちらの記事にも紹介しています。
記事を書いた人
いくつかのオンライン英会話を休会月を挟みながらローテーションして英語学習を継続しています。
録音する手順、録画する手順の順にまとめました。
早速紹介します!
【スカイプ】オンライン英会話で録画・録音をする方法
スカイプを利用するオンライン英会話で録画・録音をする方法です。
Skypeホームページ
【その他】Windows PCでオンライン英会話のレッスンを「録音」する方法
Windowsに標準搭載の『ボイスレコーダー』を使って録音する手順です。
① 設定画面でマイクをONにする
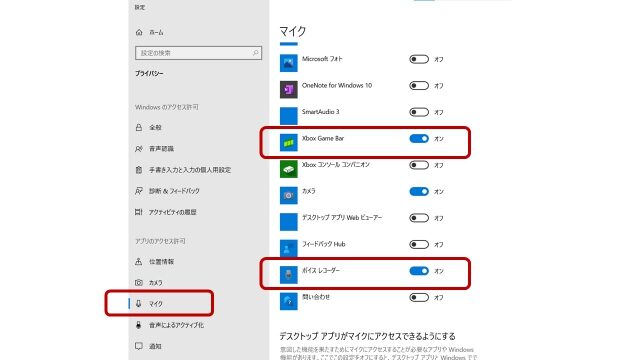
録音と録画に共通して必要な設定です。
自分の声も録音するために、『ボイスレコーダー』にマイクへのアクセスを許可します。
- Windowsメニュー → 歯車マークを選択 → 設定画面を表示
- メニューから「マイク」を選択
- ボイスレコーダーを「オン」にする
※ XBOX Game Barはオンライン英会話を録画する場合に許可します。
② ボイスレコーダーを画面に表示させる
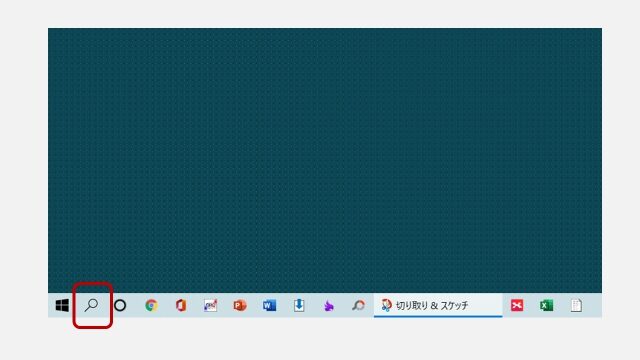
1. Windowsボタンの横にある虫眼鏡マークを押す
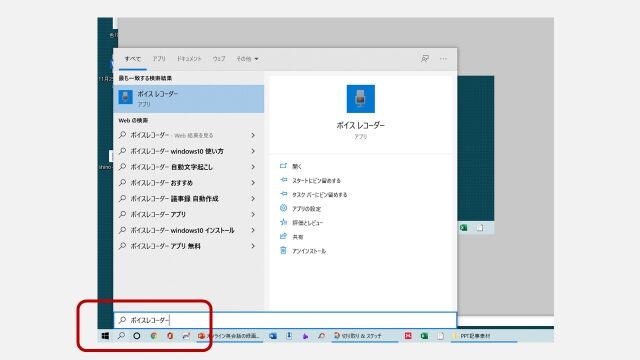
2. 検索画面に「ボイスレコーダー」と入力
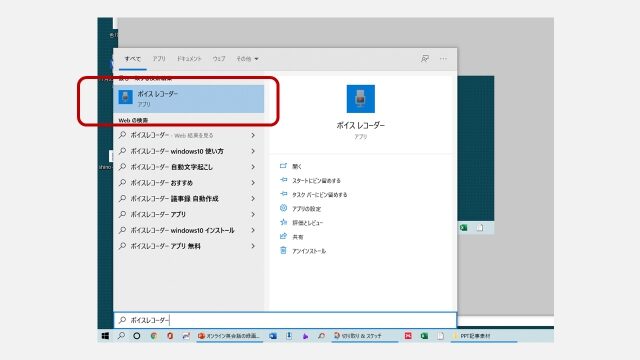
3. 表示された『ボイスレコーダー』を選択
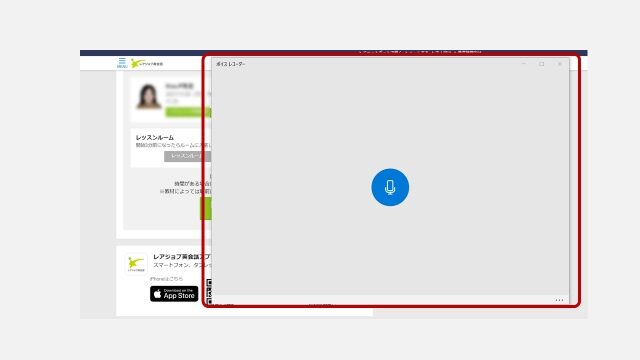
4. 『ボイスレコーダー』アプリが画面に表示される
Windowメニューの横にある虫眼鏡ボタンからボイスレコーダーを検索して画面に表示させます。
- Windowsボタンの横にある虫眼鏡マークを押す
- 検索画面に「ボイスレコーダー」と入力
- 表示された『ボイスレコーダー』を選択
- 『ボイスレコーダー』アプリが画面に表示される
③ 録音を開始する
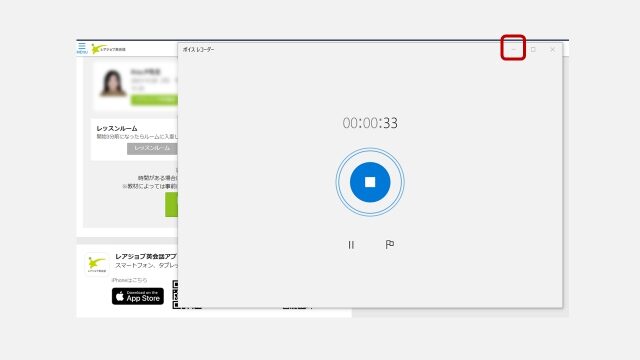
ボイスレコーダーアプリ真ん中の青マイクボタンを押して録音開始
録音を開始する手順です。
録音を開始したら、停止するまでは邪魔なので最小化します。
- ボイスレコーダーアプリ真ん中の青マイクボタンを押す
- 青マイクボタンの周りに二重線の丸が表示されて録音開始される (秒数カウント開始)
- ボイスレコーダーアプリを最小化するために画面右上の最小化ボタンを押す(赤枠)
③ 録音を停止する
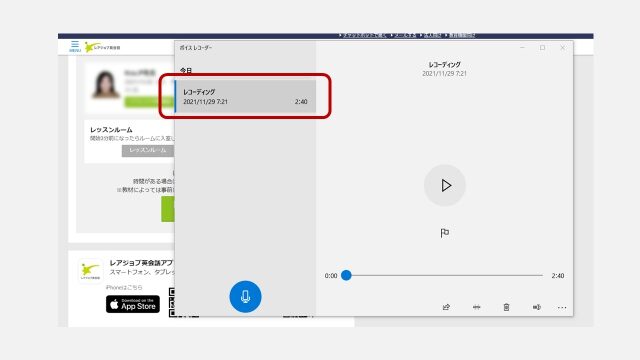
真ん中の青マイクボタンを押すと録音が停止される
録音を停止するには真ん中の青マイクボタンを押します。
- ボイスレコーダーアプリ真ん中の青マイクボタンを押して録音を停止
- 左側に録音されたファイルが表示される
④ 録音ファイルの名前を変更する
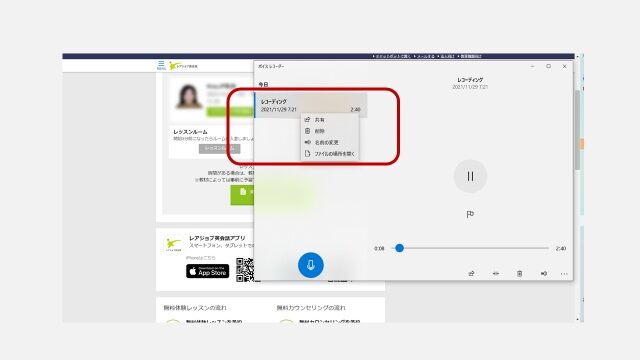
1. ファイル名を右クリックして「名前を変更」を選択
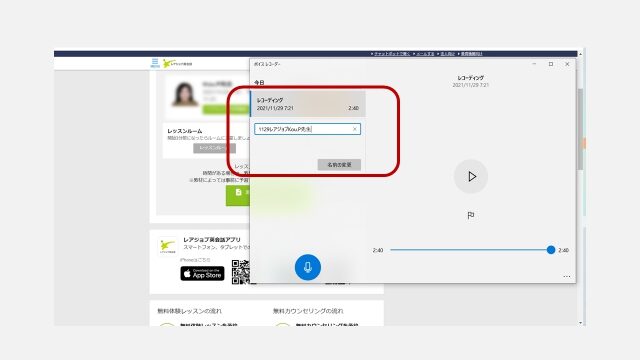
2.「名前の変更」をクリックして新たなファイル名に書き換える
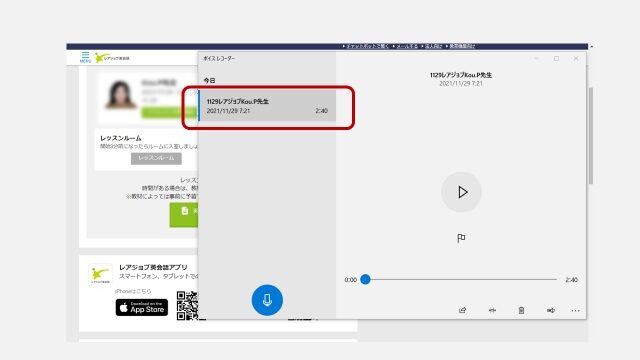
3. 変更した名前にファイル名が変わった
デフォルトのファイル名は「レコーディング」です。
このため、後でレッスンを特定しやすいように名前を変更しましょう。
- ファイル名を右クリックして「名前を変更」を選択
- 新たなファイル名を入力
- 変更後の名前でファイル名表示
⑤ 録音ファイルを再生する
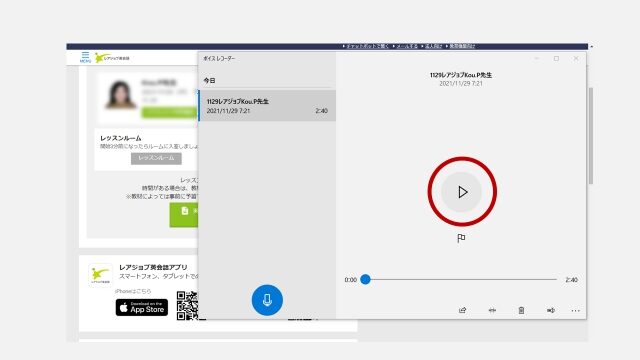
1. 三角の丸ボタンを押すと再生される
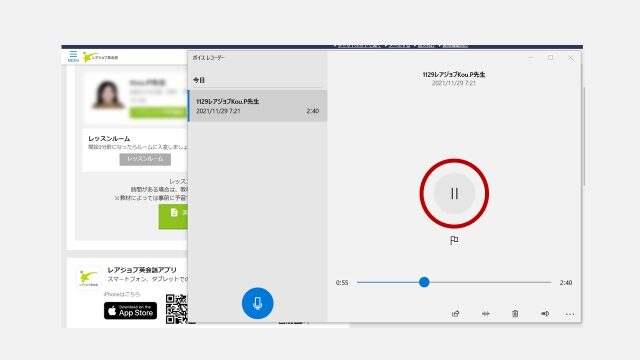
再生を停止するには同じ丸ボタンを押す
録音したファイルを再生する手順です。
ボイスレコーダー画面内の丸いボタンを押すと「再生」、もう一度押すと「停止」となります。
- 三角の丸ボタンを押すと再生
- 再度押すと停止
再生したファイルの保存されるパスは、ファイル名を右クリックして「ファイルの場所を開く」を押すとわかります。
私のパソコンでは以下のパスでした。
C:\Users\ユーザー名\Documents\サウンド レコーディング
以上がWindows10のPCでオンライン英会話を録音、再生する手順です。
カンタンですよね。
【その他】Windows PCでオンライン英会話のレッスンを「録画」する方法
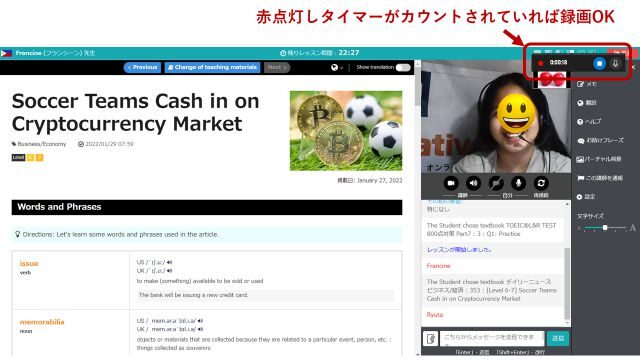
NativeCampのレッスンを録画している画面の状態
次に、Windowsに標準搭載の『Xbox Game Bar』を使って録画する手順です。
① 設定画面で「Xbox Game Bar」のONを確認する
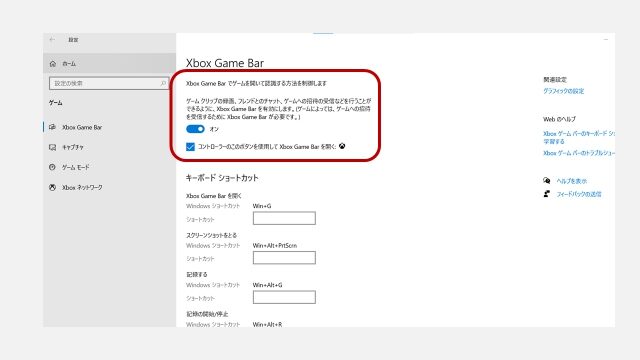
Windowsの設定画面から「ゲーム」を選びます。
- 設定画面を開き、「ゲーム」を選択
- Xbox Game Barが「オン」になっていることを確認
② キーボードの「ウインドウズ+G」ボタンを押して録画アプリを起動する
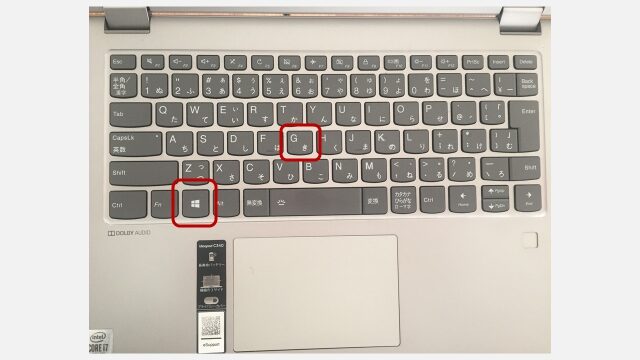
WindowsボタンとGボタンを同時に押して「ゲームバー」アプリを起動する
WindowsボタンとGボタンを同時に押します。(赤枠ボタン)
- WindowsボタンとGボタンを同時に押してXbox Game Barアプリを起動
ただし、注意点があります。
画面上にオンライン英会話のアプリやブラウザを一番上に選択した状態(アクティブな状態)でWindowsボタンとGボタンを押しましょう。
ゲームバーを立ち上げて録音ボタンを押した後にオンライン英会話を開くと、オンライン英会話の画面と講師の音声がうまく録画できなかったことがありました。
画面右上に赤点灯ボタンとタイマーカウントが表示されていればOKです。
③ 画面左上のマイクボタンをアクティブにして、録画ボタンを押す
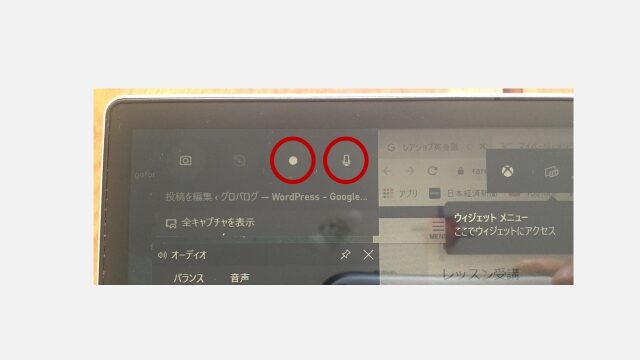
画面左上のマイクボタンをアクティブにして、丸ボタンで録画を開始する
マイクボタンに斜線が入った状態では自分の声が録音されません。
自分の声を録音するには、クリックして斜線を消します。(上記右赤枠の状態)
白色の丸ボタンを押すと録画が開始されます。
- マイクボタンを押して斜線を消す
- 白丸ボタンを押して録画を開始
録画が開始されると画面左上の丸ボタンは四角ボタンに変わります。
そして、画面右上に赤丸ボタンが点灯し、録画時間のカウントが始まります。
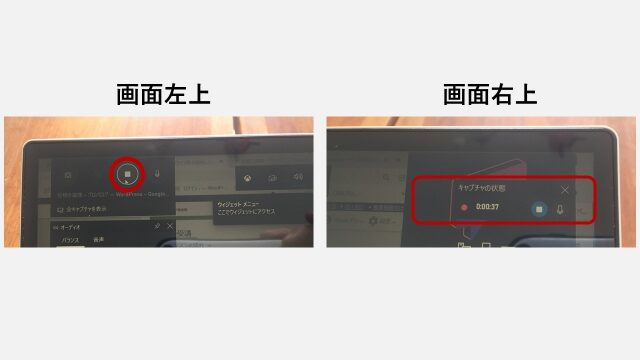
録画が開始されると画面左上のボタンが四角に変わり、右上の録画時間が動き始める
画面上の任意の場所をクリックすると、右上に録画中のボタンだけが表示されます。(次の画像)
④ 画面右上の青ボタンを押して録画を終了する
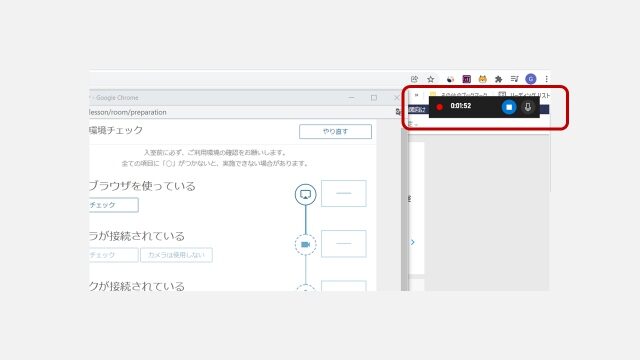
録画中は画面右上は赤枠の状態
録画中は画面右上に赤枠のようなボタンが表示されます。
録画を止めるには青ボタンを押します。
- 青ボタンを押して録画を終了
⑤ 録画したファイルを再生する
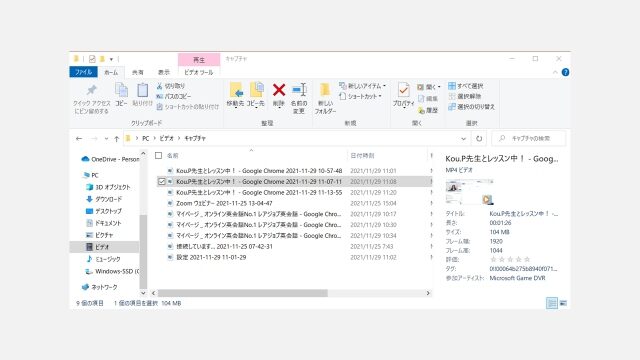
録画されたデータは、C:\Users\ユーザ名\Videos\Capturesパスに保存される
録画したファイルは、「PC→ビデオ→キャプチャ」と選択したパスに保存されています。
C:\Users\ユーザ名\Videos\Captures
レッスンの動画をクリックするとメディアプレイヤーが立ち上がり、動画再生が始まります。
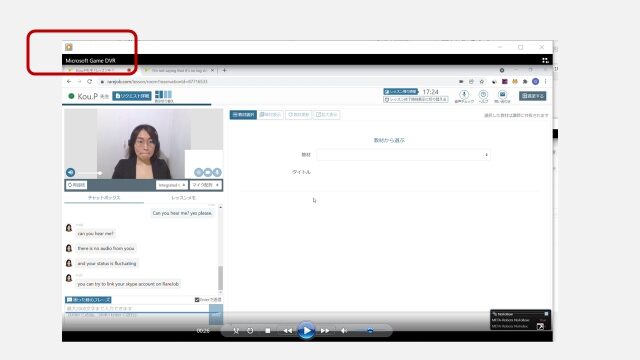
(参考)動画ファイルの容量と録画継続時間
ちなみに、動画ファイルの容量は、自分のPCだと30分の録画で約2.2ギガバイトです。
ファイルの保存容量はディスプレイの解像度に依存すると思います。
高精細なディスプレイなら保存容量も大きくなりますよね。
SSDやハードディスクの残量に応じてこまめにファイルを削除しないとすぐにディスク容量を圧迫するので要注意ですね。
また、録画ボタンを押して、そのまま放置しておくと2時間で録画が自動的に終了します。(デフォルト設定)
あとがき:レッスンはカンタンに録音・録画できるので復習に活用しよう
Windows PCを使って無料でカンタンに録音・録画する手順をまとめました。
言いたかったのに言えなかった英語表現や講師が使った英語で今後自分も話せるようになりたい表現を再生して確認しましょう。
地道な作業ですが、英会話力UPへの近道です。
最後まで読んで下さりありがとうございました。